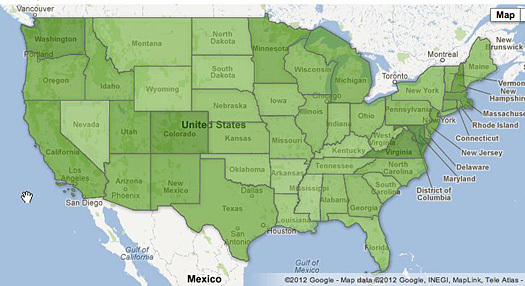
Fusion TablesとGoogle Mapの連動が革命的に便利になっていた。
残念ながら、Fusion Tablesは廃止されることになりました。
Notice: Google Fusion Tables Turndown – Fusion Tables Help
誰でも、地図を使った情報配信が出来る時代に……
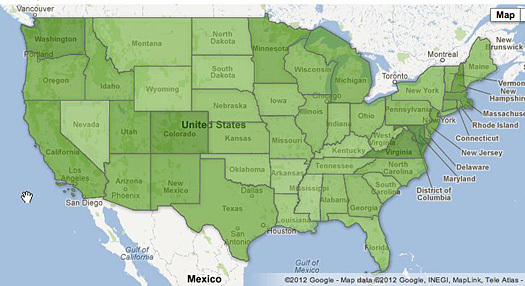
Fusion Tablesとは「Google ドライブ」で利用できるデータベースです。
今年に入っていろいろと機能が追加されたらしく、以前に比べると非常に便利にそして手軽になっていました。
デモ1
デモ2
目次
1.MAPジェネレーター機能
2.住所等を位置情報に変換
3.Google Map Apiのコードとして出力する
1.MAPジェネレーター機能
以前は、ポイント表示ぐらいしか使えなかったような気がしたのですが、ポリゴンの情報などもアップロードできるようになり、KMLファイルなど位置情報を持つファイルをアップロードした場合、自動的にマッピングしてくれるようになっています。
今回は、国土数値情報からダウンロードした「交通流動量 パーソントリップ発生・集中量データ」をアップロードしてみます。
まずは、Quantum GISを使ってシェープデータをKMLに変換します。
変換したKMLをアップロードします。
「作成」から「Fusion Tables」を選択します。
「Fusion Tables」をはじめて使うかたは「アプリを追加」から追加してください。
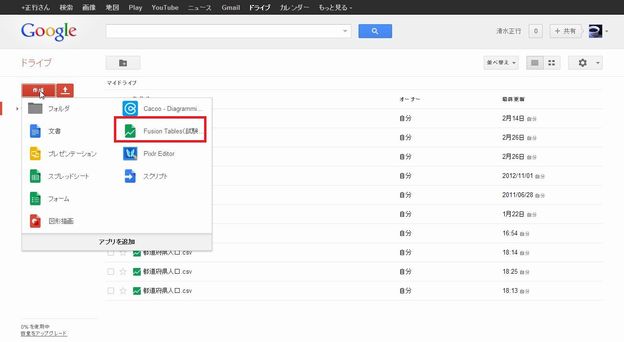
作成したKMLをアップロードします。
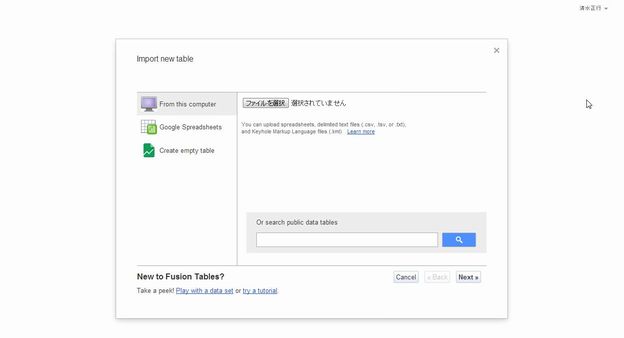
しばらくするとプレビューが表示されるので問題なければ「Next」ボタンを押します。
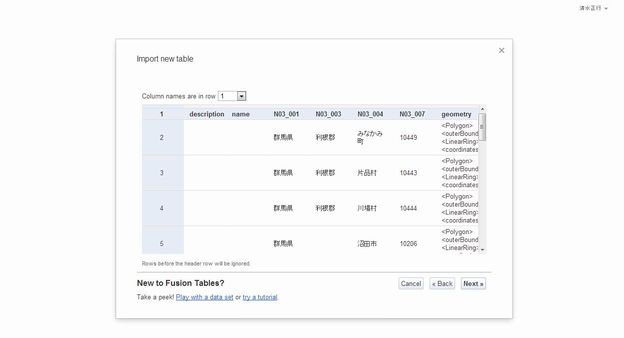
「Fusion Tables」ファイルが作成されました。
既に「Map of geometry」というタブが作成されています。
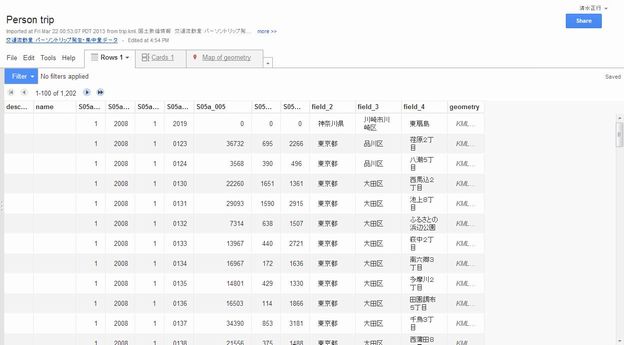
タブをクリックするとMap上にデータが表示されます。
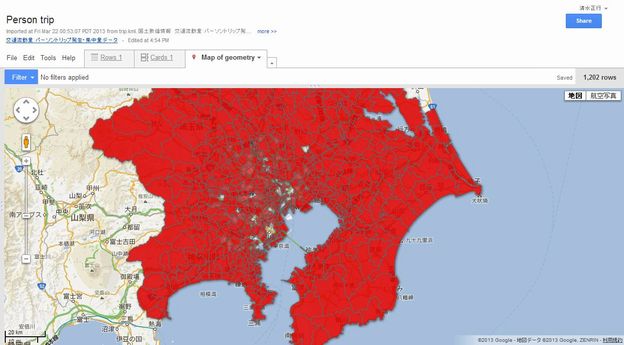
「Tools」->「Change Map Styles」からデータ表示のカスタマイズを行います。
今回は「Polygons」の「Fill color」を「Gradient」に。
カラムを選択して最小値と最大値を入力すれば完成です。
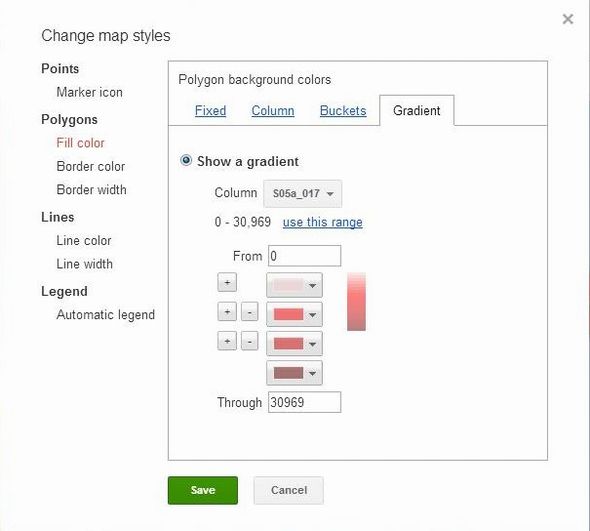
マップに戻ると…選択したカラムの値によって地図が塗り分けられるようになりました。
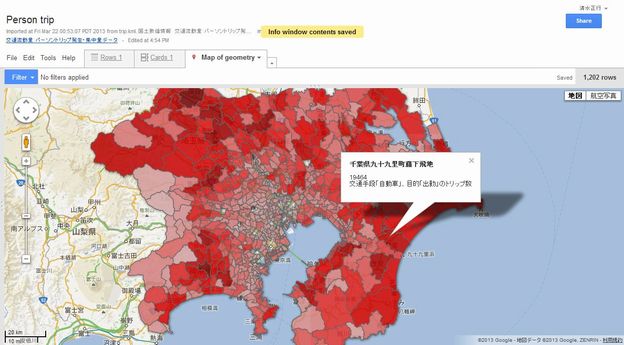
フィルタを使って絞りこみ表示なども簡単です。
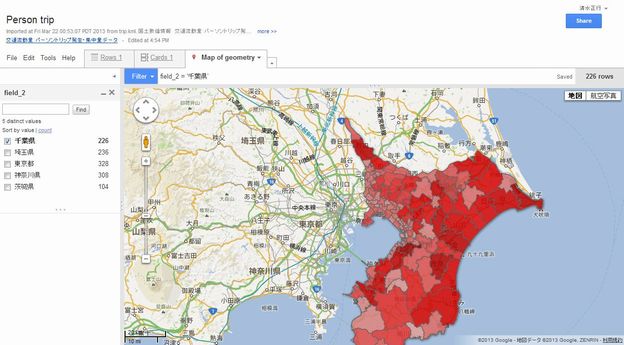
2.住所を位置情報に変換
簡単に言ってしまうと、住所や郵便番号などの入ったカラムをgeocodeを使って位置情報に変換する機能です。
緯度経度など地理情報を持たないデータも地図上にマッピングすることができます。
都道府県の「人口、面積、人口密度」を記載したcsvファイルをアップロードします。
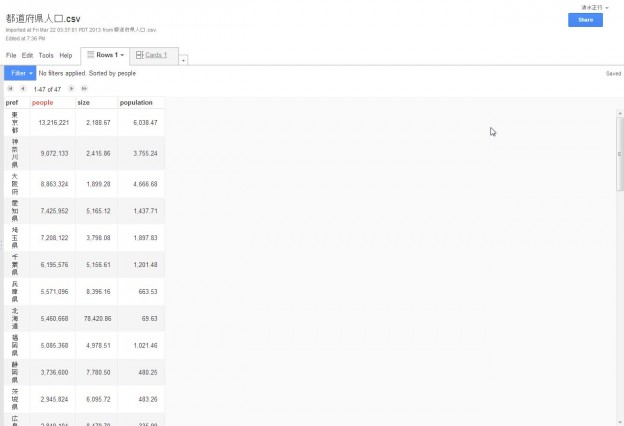
カラムのメニューからChangeを選びます。
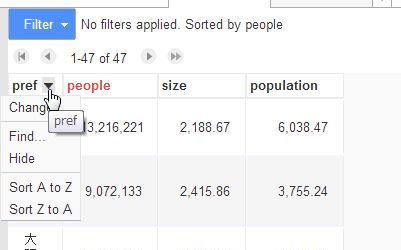
「Type」をLocationに変更してセーブします。
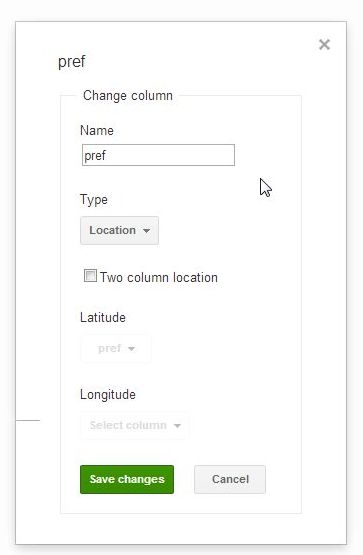
選択したカラムの値の色が黄色くなります。
(この時点ではまだ位置情報に変換されていません)
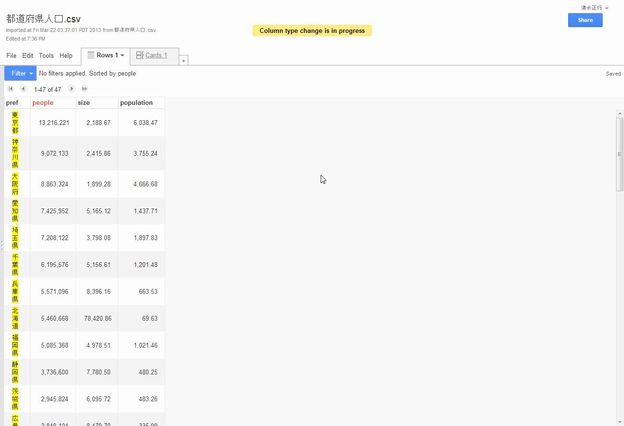
FileメニューからGeocodeを選択します。
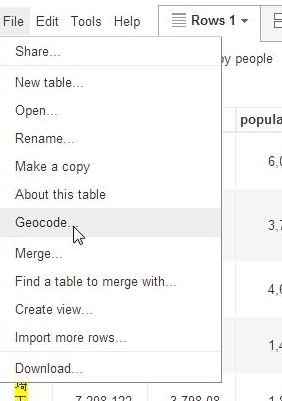
「start」ボタンをクリック。Geocodeによる変換が開始します。
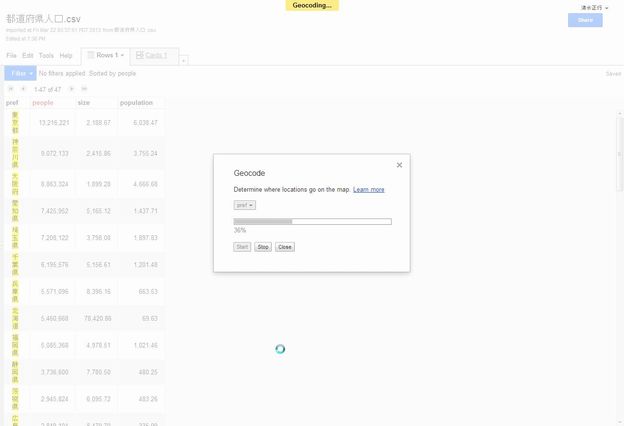
変換が終わったらMapタブを追加しちゃんと位置が合っているか確認します。
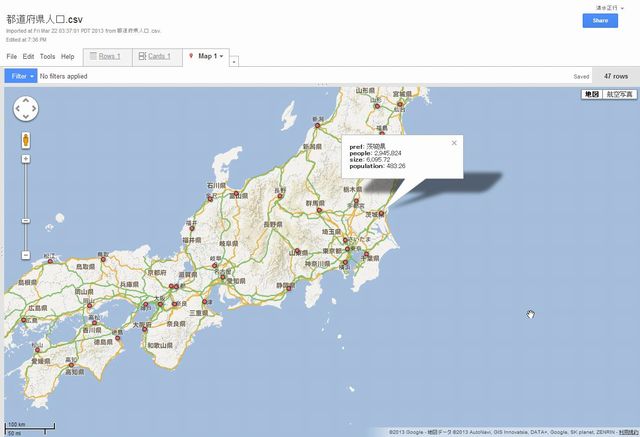
以上です。
この機能を使えば、今まで位置情報が手に入らず活用できていなかったデータも地図上に表示して使うことができます。
ちなみにGeocodeによる変換は1日2500件という制限があります。
変換が終わっっていない行は黄色く表示されたままなので、次の日にでもまた変換作業をおこなってください。
(分かりやすく色づけしてくれるなんてGoogleさんは親切ですねw)
ちなみに、位置情報はあとから変更も可能です。
詳細はこちらを。
3.Google Maps Apiのコードとして出力する機能
Google Maps APIのコードとして出力できるので、他データと組み合わせてレイヤーを重ねたりなどのカスタマイズもできます。
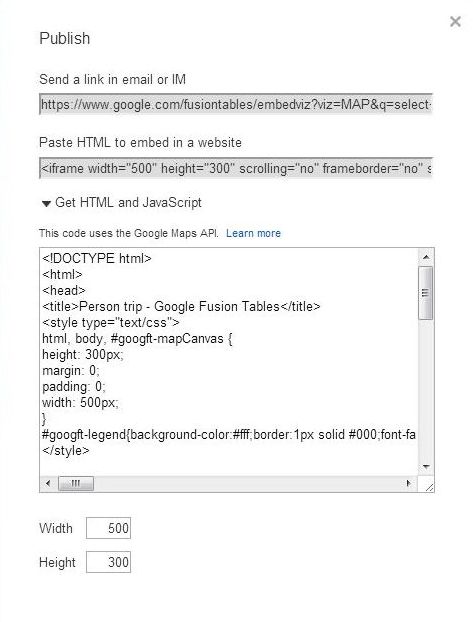
関連記事
複数のFusion Tablesを一つの地図上に重ねて表示する。
[Fusion Tables]阪神・淡路大震災の記録写真(オープンデータ)に位置情報付加してみた。