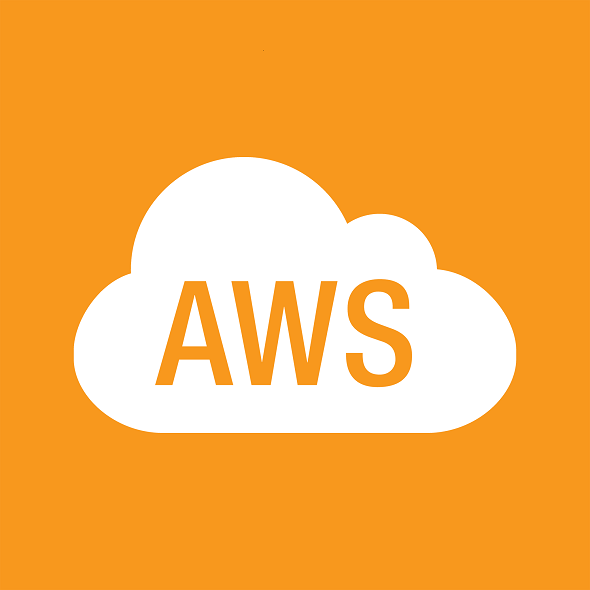
[AWS] EC2のインスタンスに新しいユーザーを追加してsshで接続する(Windows)
諸事情によりAWSを勉強しています。
ec2-user アカウント以外の新規アカウントを追加してsshで接続したかったのですが、わりと手間だったので自分用に手順をメモっておきます。
使ったもの
PuTTY – sshクライアント
PuTTYgen – keyジェネレーター
手順
1.キーペアを作成する
AWSのコンソールメニューから「キーペア」を選択し新たなキーペアを作成します。
拡張子pemのファイルがダウンロードされるので適当な場所に保存します。
2.ユーザーを作成する
インスタンス内(サーバー側)のコンソールでユーザーを作成します。
通常のLinuxユーザー作成手順にのっとり、ユーザーを作成しパスワードを設定します。
|
1 2 3 |
$ sudo useradd shimizu $ sudo passwd shimizu $ su - shimizu |
3.キーを登録する
ホームディレクトリに.sshディレクトリを作成し、その中にauthorized_keysファイルを作成します。
|
1 2 3 4 5 |
$ mkdir .ssh $ chmod 700 .ssh $ touch .ssh/authorized_keys $ chmod 600 .ssh/authorized_keys $ vim .ssh/authorized_keys |
先ほどダウンロードしたpemファイルをエディタで開き、authorized_keysファイルにコピペしまします。
pemファイル内の以下の2行は削除します。
|
1 2 3 |
-----BEGIN RSA PRIVATE KEY----- ←削除 <キーコード> -----END RSA PRIVATE KEY----- ←削除 |
authorized_keysファイルにコピーする際に、先頭に「ssh-rsa 」と付けます。
|
1 |
ssh-ras <キーコード> |
これで、サーバー側の作業は終了です。
4.キーをコンバートする
PuTTYgenを使ってpemファイルをコンバートします。
PuTTYgenを起動し「Conversions」メニューから「Import Key」を選択しpemファイルを読み込みます。
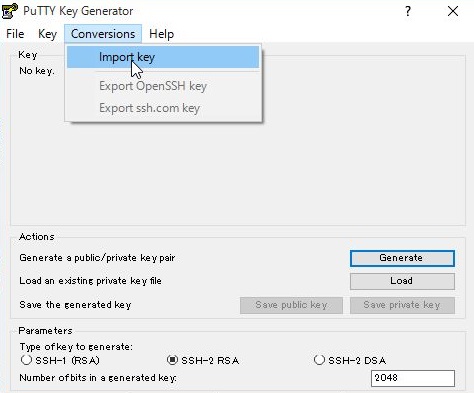
「Key passphrase」と「Confirm passphrase」を設定します。
キーに登録するパスワードとなります。
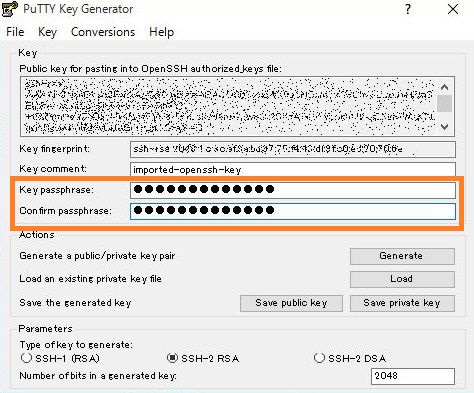
最後に、「File」メニューから「Save private key」を選択しppkファイルとして保存します。
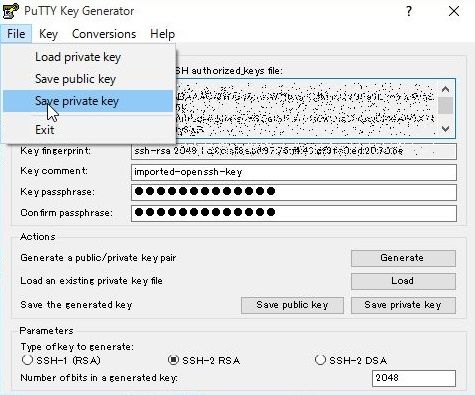
5.PuTTyに登録する
PuTTyを使って接続します。
接続の際に先ほど作成したppkファイルを登録します。
「PuTTY Configuration」から「Conenction – SSH – Auth」を選択し、「Private key file for authetication」にppkファイルを登録します。
これで、EC2のインスタンスに接続することができます。
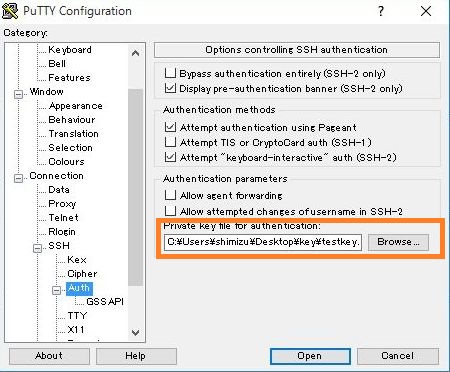
“[AWS] EC2のインスタンスに新しいユーザーを追加してsshで接続する(Windows)” への1件の返信
現在コメントは受け付けていません。