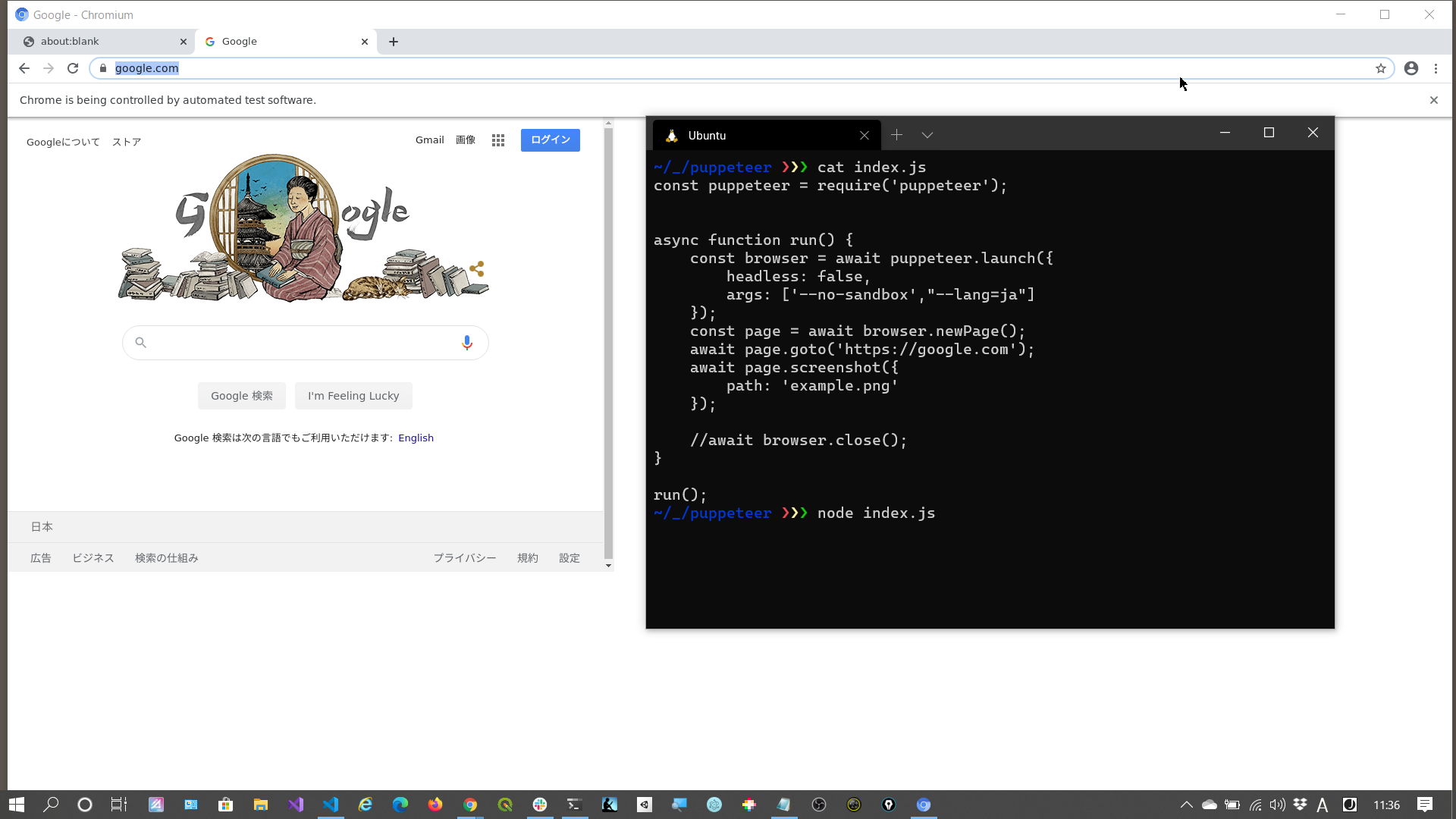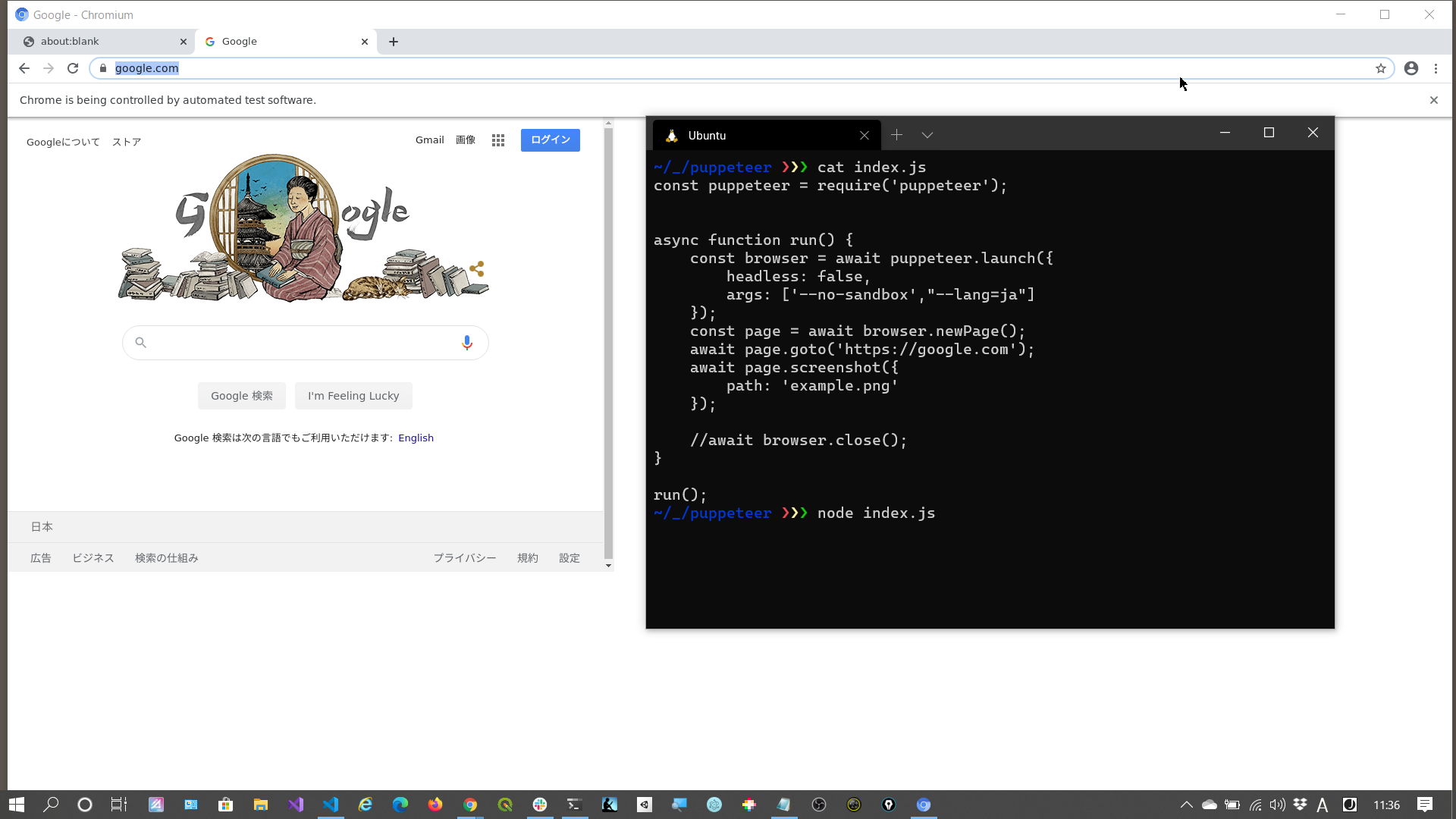
WSL2でPuppeteer(headless:false)を動かすためのメモ書き
[追記]
Windows 11では、inuxのGUIアプリをシームレスに利用できる「WSLg」という機能が追加されます。Puppeteerに内蔵されているchromiumも X環境を構築しなくても起動できるようになります。
以下、元の記事。
WSL2でPuppeteerを使うための環境設定メモです。
■wsl2(Ubunte)にpuppeteerをインストールする
とりあえず、wslにpuppeteerをインストールします。
参考:Installing Puppeteer on an Ubuntu AWS EC2 Instance
・必要なライブラリのインストール
|
1 |
sudo apt update && sudo apt install -y gconf-service libgbm-dev libasound2 libatk1.0-0 libc6 libcairo2 libcups2 libdbus-1-3 libexpat1 libfontconfig1 libgcc1 libgconf-2-4 libgdk-pixbuf2.0-0 libglib2.0-0 libgtk-3-0 libnspr4 libpango-1.0-0 libpangocairo-1.0-0 libstdc++6 libx11-6 libx11-xcb1 libxcb1 libxcomposite1 libxcursor1 libxdamage1 libxext6 libxfixes3 libxi6 libxrandr2 libxrender1 libxss1 libxtst6 ca-certificates fonts-liberation libappindicator1 libnss3 lsb-release xdg-utils wget |
・puppeteerのインストール
|
1 |
npm install puppeteer --save |
これでヘッドレスモードでのpuppeteerは動くきますが、headless:false(ヘッドフルモード)で実行するとChromiumが起動できずにエラーがでます。
これだとデバッグがしづらいのでWSL2でヘッドフルモードのChromiumを起動できるようにします。
■wsl2でフルモードのChromiumを実行できるようにする
X環境を構築してWSL2(Ubunte)のGUIアプリケーションを実行できるようにします。
参考:PhpStorm on WSL2でWindowsに依存しない開発環境を作る – レガシー環境から脱却したい
以下は、上記参考サイト「X環境のインストール」の内容ほぼそのままなので、詳細はリンク先でご確認ください。
・ホスト側(Windows)にXサーバソフト(VcXsrv)をインストールする
VcXsrv Windows X Server download | SourceForge.net
VcXsrvを起動して設定する。
1. Multiple windows
2. star a program(端末起動時に実行する)
3. 三か所すべてにチェック
(Disable access control にチェックを入れないとwsl側からの接続に失敗するので注意)
以上でwindows側の設定は終了
・wsl側にクライアントをインストールする
|
1 2 |
sudo apt update && sudo apt upgrade -y sudo apt install -y xfce4-terminal xfce4-session xfce4 |
xサーバ(ホスト)のipアドレスを取得してDISPLAYに設定するコマンドを、WSL2側の”.bashrc”に記述する
|
1 |
export DISPLAY=$(cat /etc/resolv.conf | grep nameserver | awk '{print $2}'):0.0 |
これで、headless:falseモードでもpuppeteerを実行できるようになりました。
テスト用サンプルコード
|
1 2 3 4 5 6 7 8 9 10 11 12 13 14 15 16 17 18 |
const puppeteer = require('puppeteer'); async function run() { const browser = await puppeteer.launch({ headless: false, args: ['--no-sandbox',"--lang=ja"] }); const page = await browser.newPage(); await page.goto('https://google.com'); await page.screenshot({ path: 'example.png' }); //await browser.close(); } run(); |
実行結果